基本的な流れ
具体的な説明に入る前に、ざっと全体の手順をご紹介します!
日本語パッケージ版を公式サイトからダウンロードしてきます。
この段階ではインストールしません。
Oracle VirtualBoxをダウンロードします。
まずはVirtualBoxをインストールします!
仮想環境を使えるようにしていきます。
最初に、VirtualBoxで仮想マシンの場所だけ確保してあげます。
やっとUbuntuのお出ましです!
ダウンロードした後、使わなくて不安になるかと思います。。。
最初にダウンロードしてきた場所を忘れないようにしてくださいね。
インストールが終わったら使いやすいように初期設定も終わらせてしまいましょう!
1度環境を作ってしまえば、状態保存、クローン作製やパソコン間での移動も簡単になります!
もちろん、環境を丸々人に渡すことも可能です!
ぜひ頑張っていきましょう!
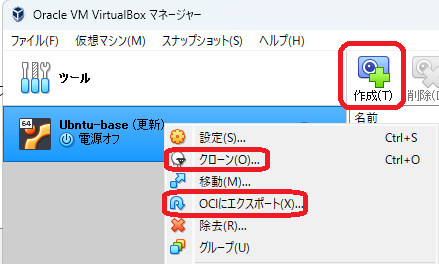
実際にやってみる
ここからは実際のダウンロード元のURLやスクリーンショットを用いて解説していきます!
実際操作するボタン名は「」で囲っているので、スクリーンショットから同名のボタンを探してみてください✨
Ubuntuをダウンロード
色々なバージョンがありますが、日本語のLTS版をお勧めします。
※LTSとはLong Term Supportの略で、サポート期間が長いバージョンのことです!
公式のダウンロードページはこちらです。
こちらの、一番最新のISOイメージをダウンロードしてきます。
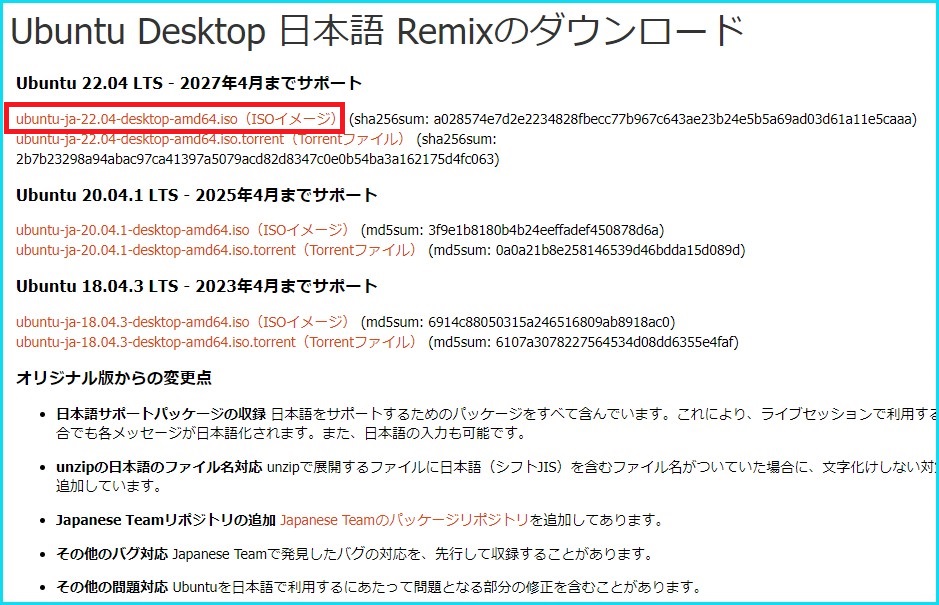
ダウンロードする場所は、デフォルトのダウンロードディレクトリでOKです!
ただしこの後使うので、どこにダウンロードしたか覚えておいてください!
このバージョンは3.2 GBくらいあるらしく、ある程度時間がかかります。
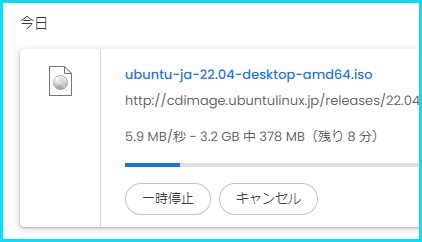
VirtualBoxをダウンロード
こちらも日本語版をダウンロードします。
公式のダウンロードページはこちらです。
今回はWindows対応のものをダウンロードしました。
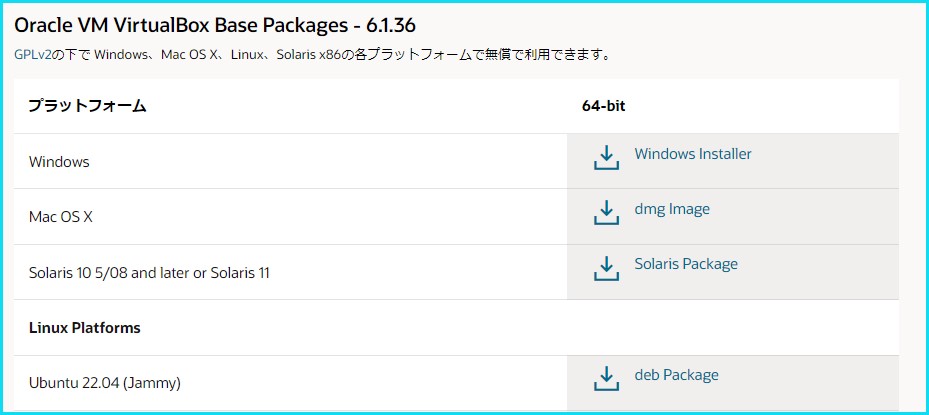
VirtualBoxをインストール
それではダウンロードしてきたVirtualBoxをインストールします。
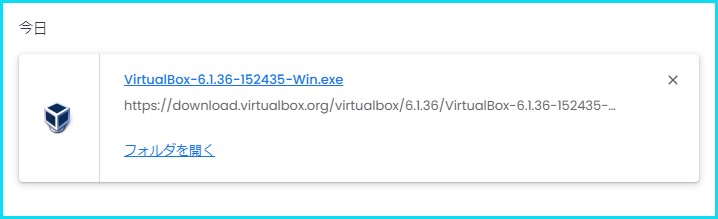
ダウンロードしてきたexeファイルを実行するだけでOKです👌
するとセットアップ作業が始まります。
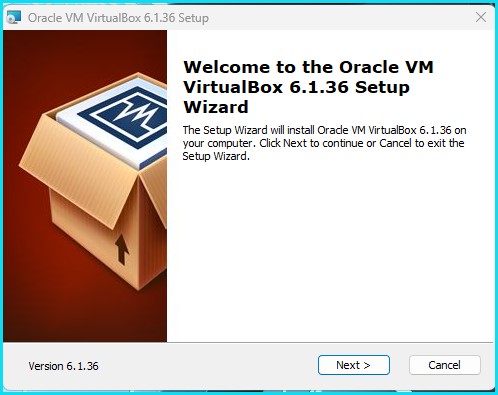
「Next」を選択。
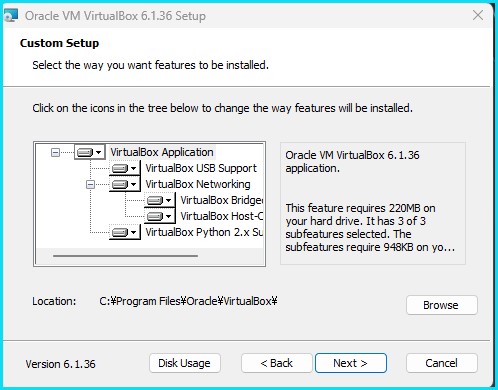
デフォルト設定で「Next」を選択。
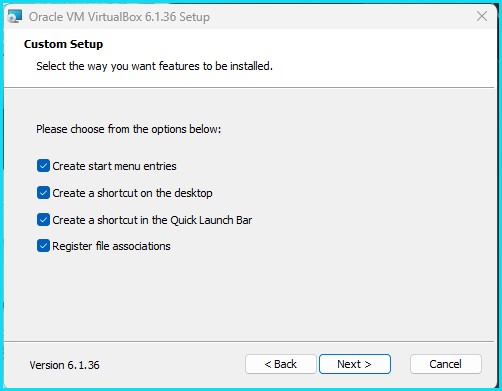
こちらもデフォルトのまま「Next」で大丈夫です。
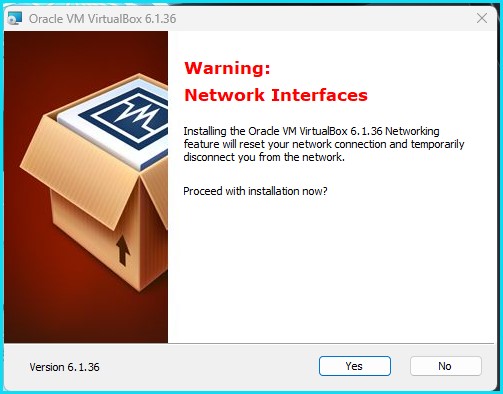
警告が出てきますが、「Yes」で大丈夫です。
※一瞬ネットワーク切れるかもしれないよ、という感じの警告です。
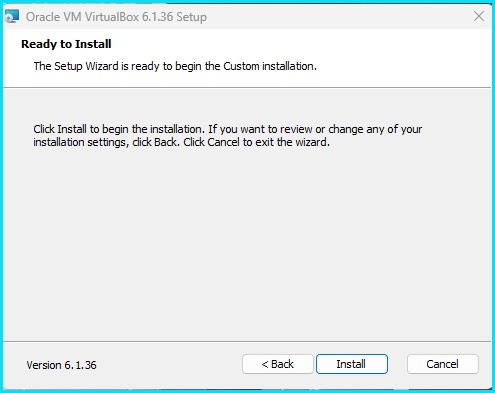
インストールの最終確認がされます。
「Install」でやっとインストールが開始されます。
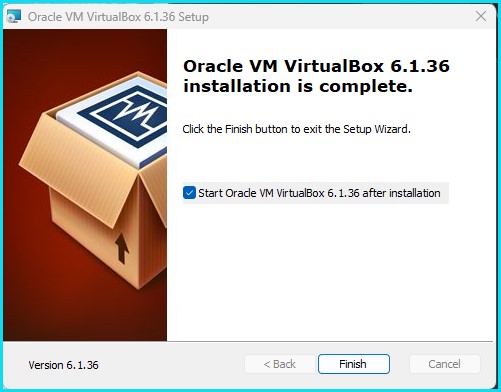
チェックボックスにチェックを入れたまま「Finish」を選択します。
※チェックを入れたままだとVirtualBoxが起動します。
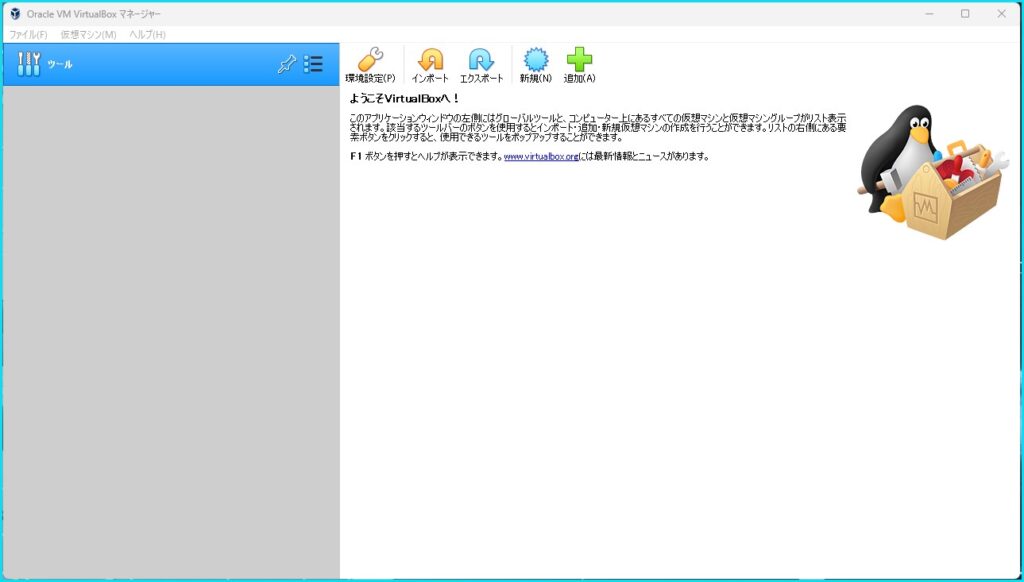
VirtualBoxで仮想マシンを作成
環境設定の確認
まずは設定を確認します。
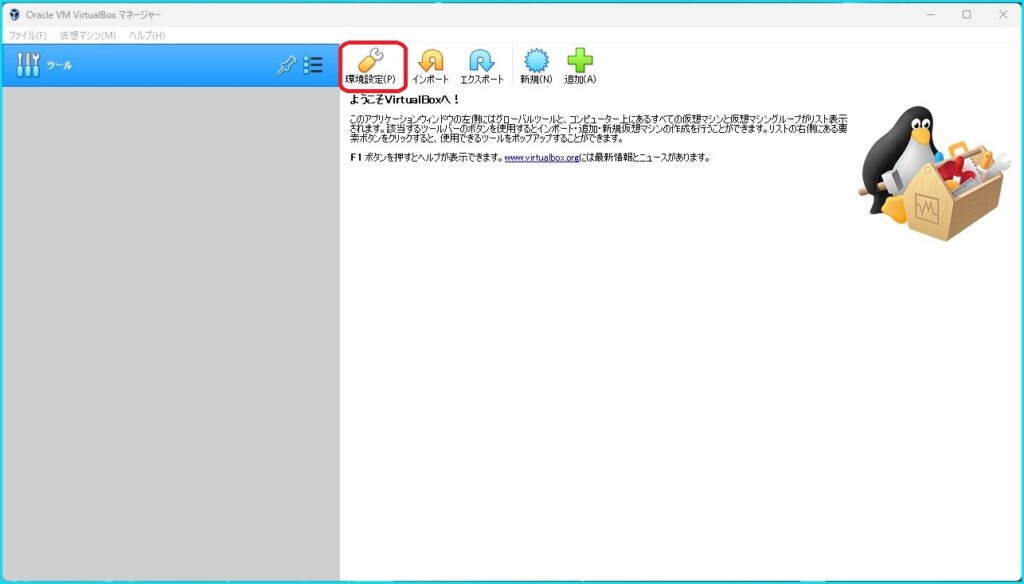
「環境設定」を選択します。
するとポップアップウィンドウが表示されます。
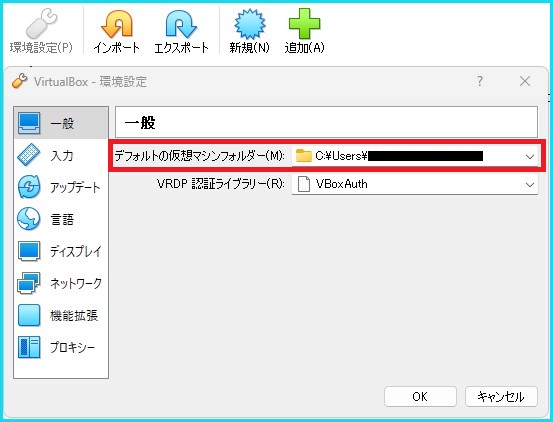
デフォルトで使用されるパスを確認できます。
特にこだわらなければ、デフォルトのままでもOKです。
Cドライブ以外も選択可能です。
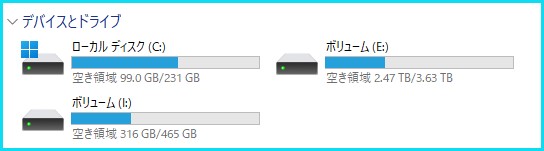
私はM.2 SSDで、余力のあるIドライブに設定をしました。
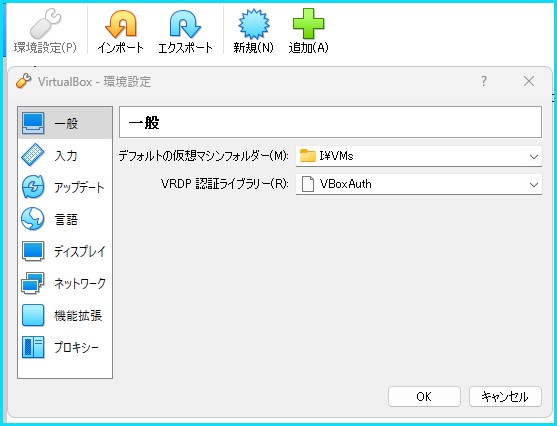
心配性でチェックポイント作成や、クローンしまくるのであえてOSと分離しました、、、、、、
仮想環境を作成
環境設定が終わったら、新規マシンのセットアップをしていきます。
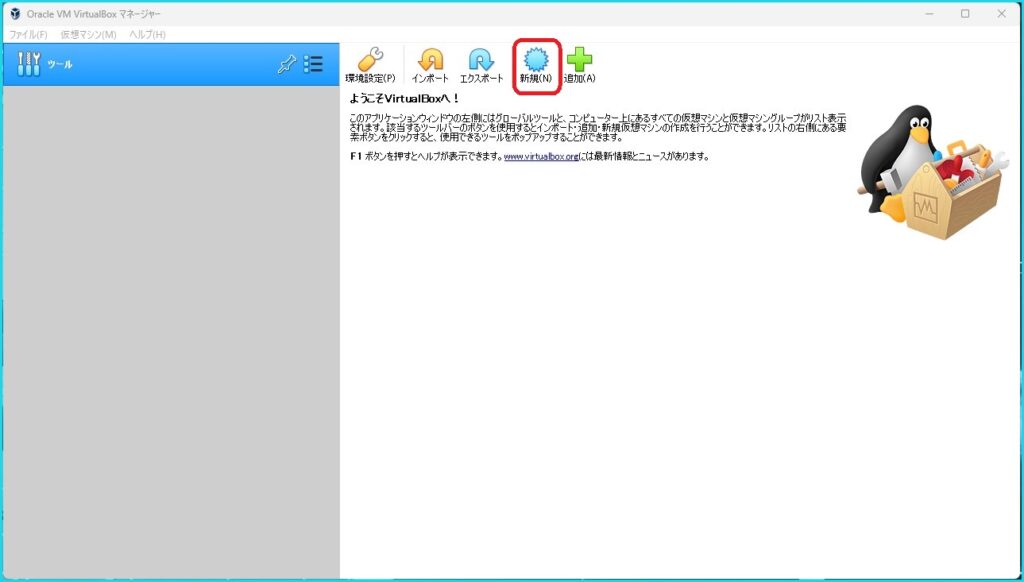
「新規」を選択します。
するとポップアップが表示されるので、
- マシンの名前
- フォルダの場所
- OS
- バージョン
を設定していきます。
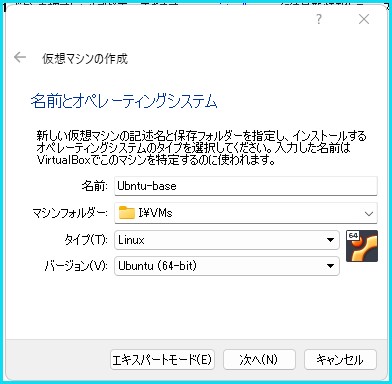
今回は、
- マシンの名前
自由に決めてください - フォルダの場所
「環境設定」のデフォルトが表示されます。
必要に応じで変更してください。 - OS
今回はUbuntuをセットアップしていくので、「Linux」を選択します。 - バージョン
「Ubuntu(64-bit)」を選択します。
を設定していきます。
設定が終わったら「次へ」を選択します。
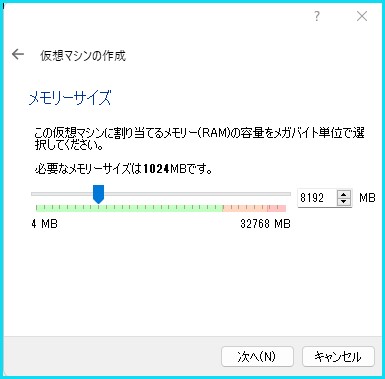
ここでは、仮想マシン(Ubuntu)に割り当てるメモリ容量を設定します。
ご自身のパソコンの容量の余力に合わせて設定してください。
よくわからなければ、デフォルトのまま「次へ」でOKです👌
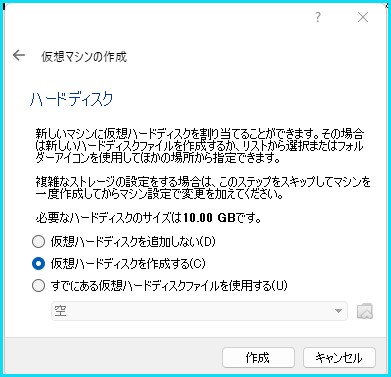
「仮想ハードディスクを作成する」が選択された状態で「作成」を押してください!
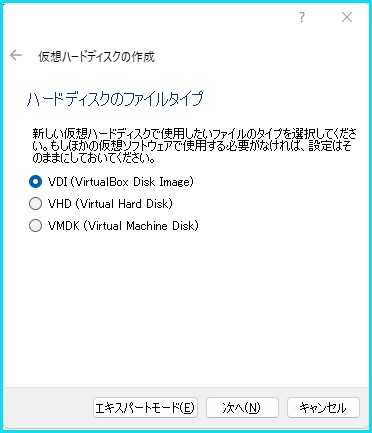
こちらもデフォルトのまま「次へ」で問題ありません。
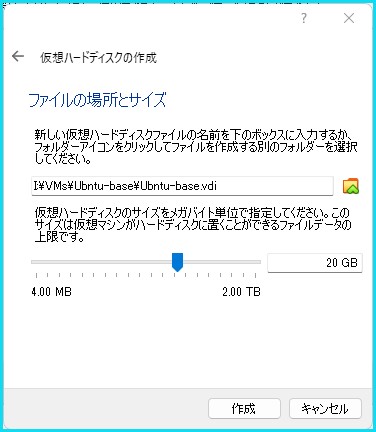
ここもデフォルトで問題ないです。
容量が気になる方はディスク容量を制限してください。
「作成」で仮想マシンのベースが完成です!
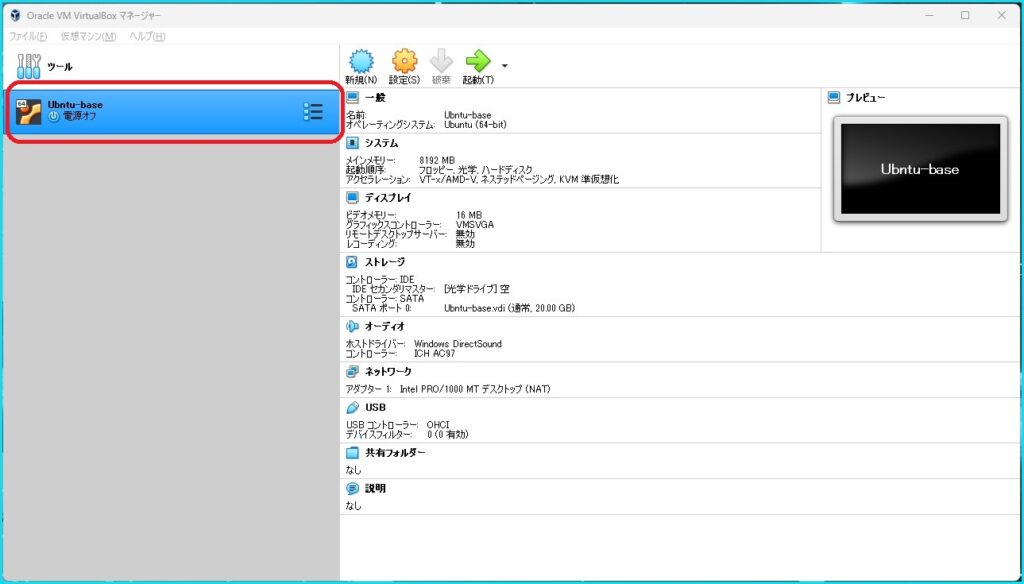
「ツール」の下に、あなたの設定した名前のマシンが作成されていたら成功です!
今後使いやすいように、VirtualBox側の設定をしていきます。
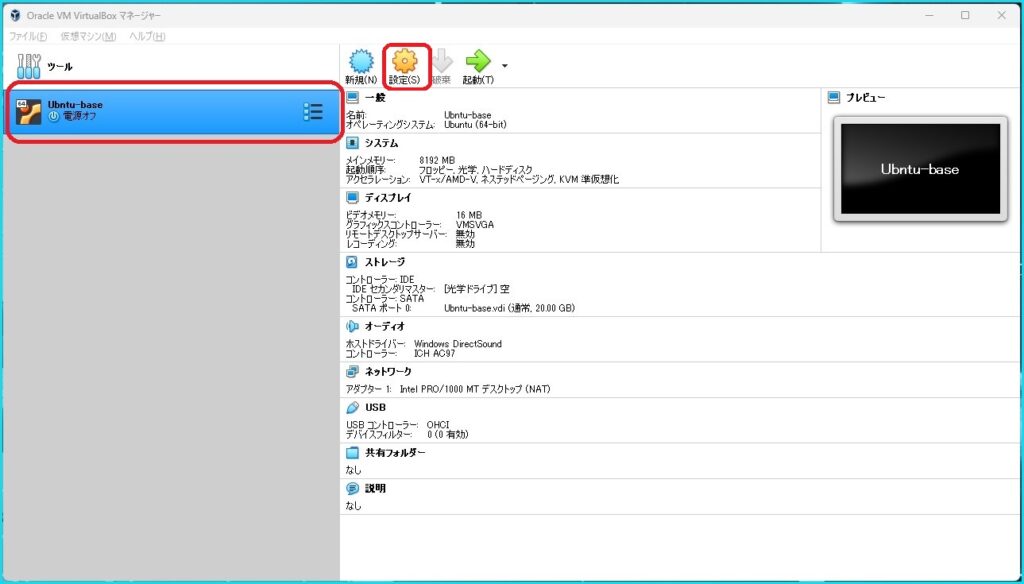
対象マシンを選択状態で、「設定」を選択してください。
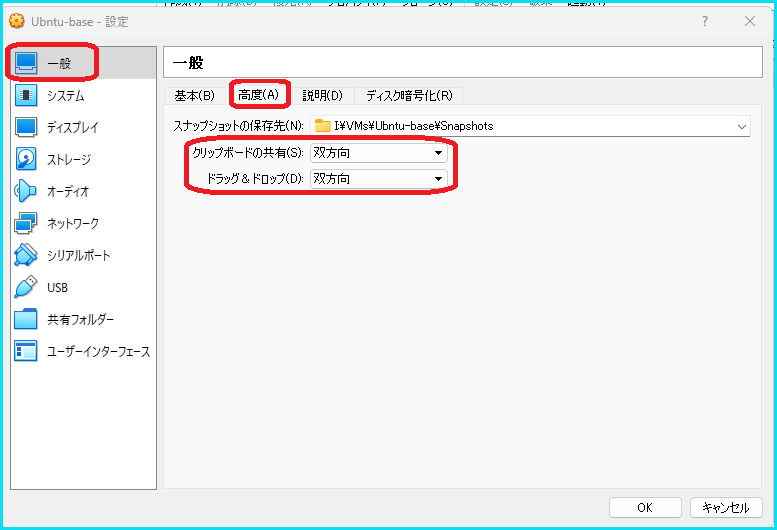
「一般」->「高度」から、「クリップボードの共有」と「ドラッグ&ドロップ」を双方向にします。
これでホストのWindowsとVirtualBox間でコピペができるようになります。
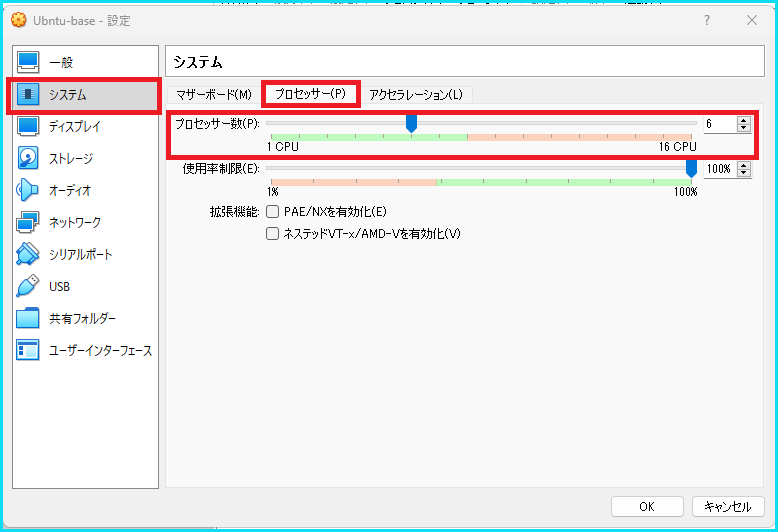
「システム」->「プロセッサー」->「プロセッサー数」でCPUの制限を適宜上げてください。
緑の範囲が好ましいです。
仮想マシンにUbuntuをインストール
先ほど作成した、カラのマシンを起動させます。
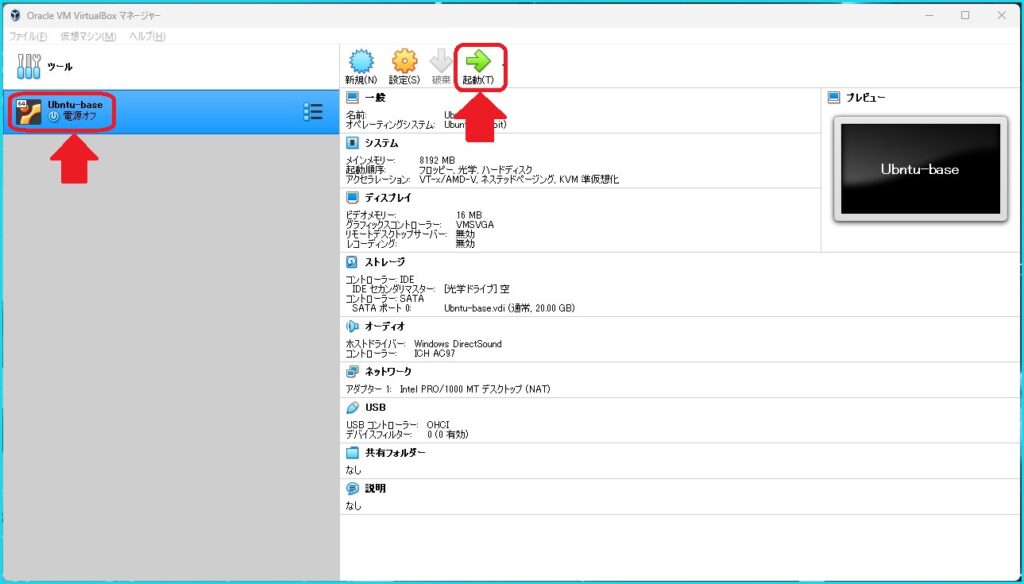
- 仮想マシンの名前をダブルクリックする
- 仮想マシンを選択状態で、「起動」をクリックする
のどちらかで起動させます。
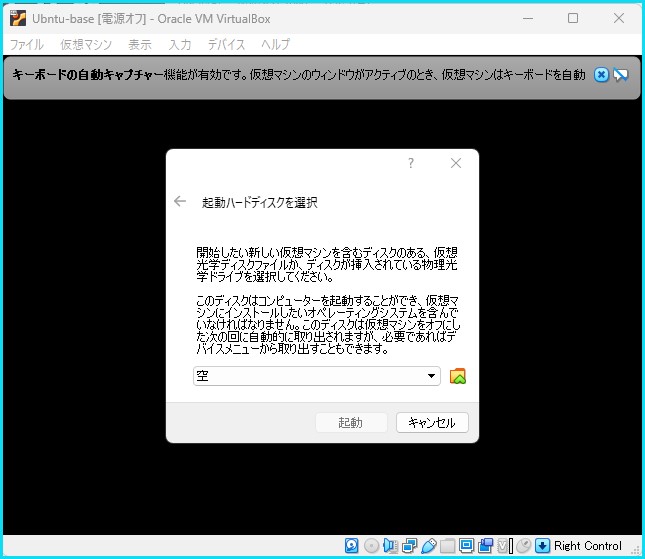
初回起動時は、OSが入っていないので、起動するハードディスクの選択が求められます。
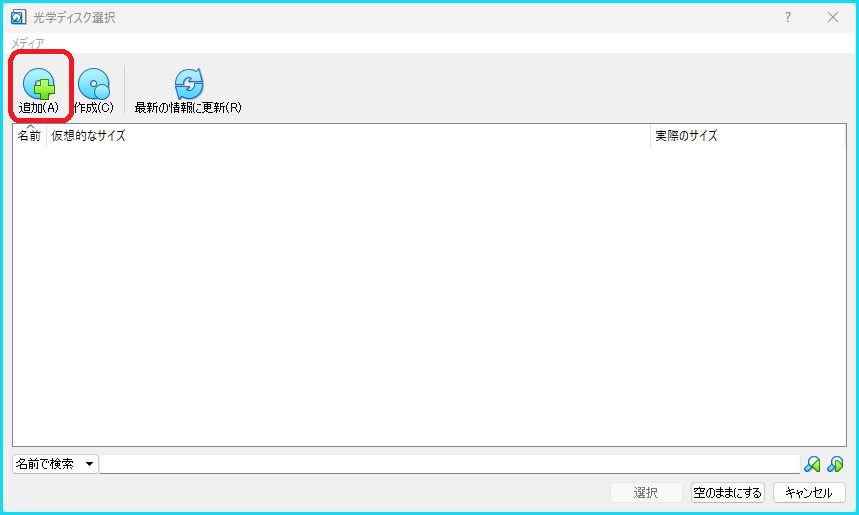
「追加」を選択して、最初にダウンロードしたUbuntuのisoファイルを設定します。
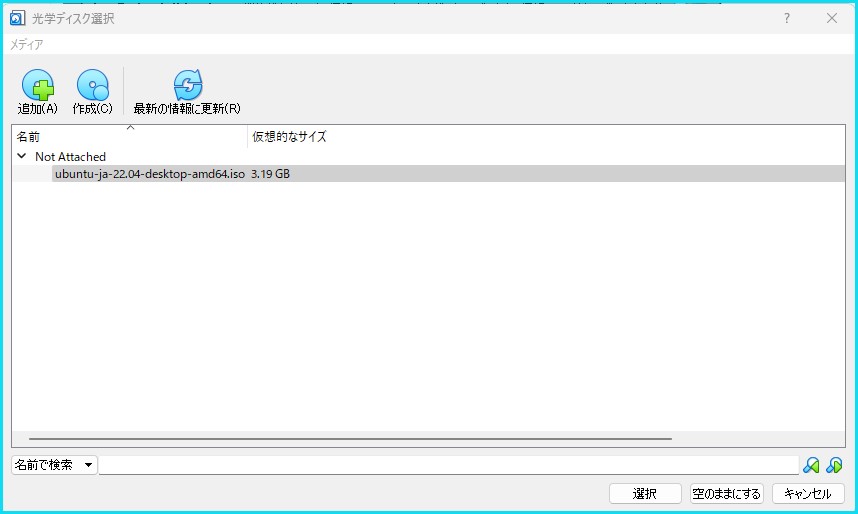
追加出来たら、選択状態で「選択」を押下します。
すると先ほどの画面に設定が反映されます。
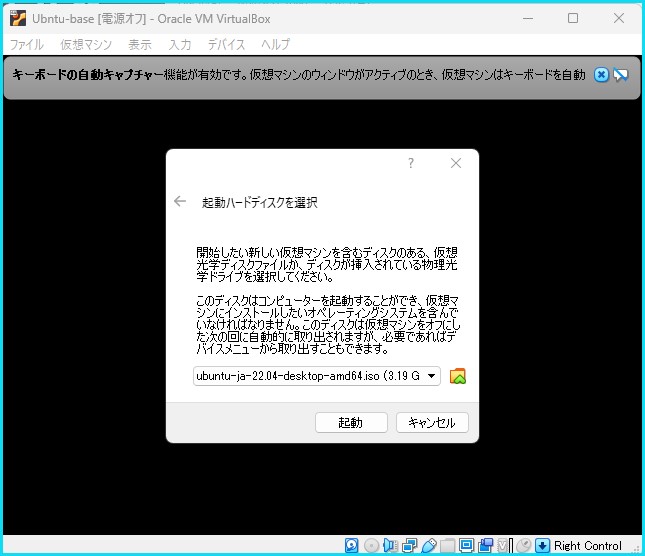
反映されたことを確認し、「起動」を選択してください。
するとUbuntuのインストール作業が始まります✨
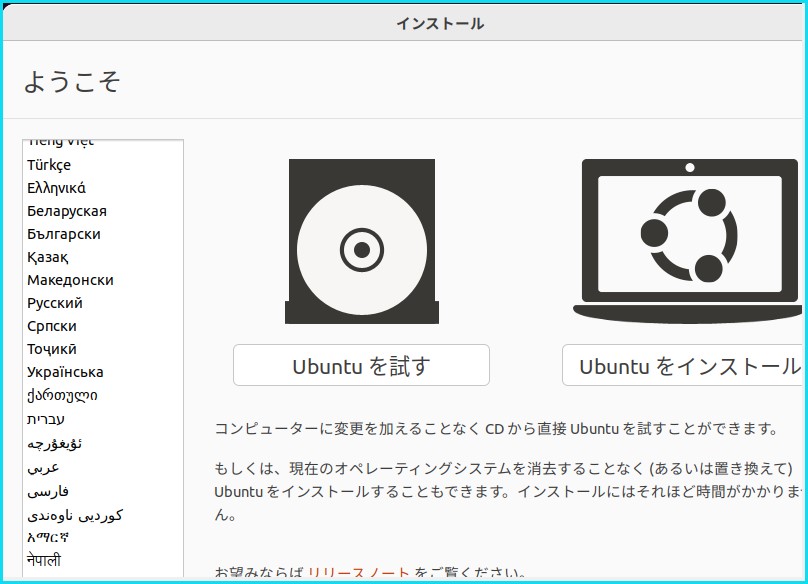
日本語remixされたisoをダウンロードしてきているので、日本語でインストール作業ができます。
「Ubuntuをインストール」を選択してください。
そのあとは画面に従って、基本デフォルトで進めていきます。
VirtualBoxでセットアップしていくと、画面が見切れて操作ができなくなる時があります。
※ボタンは基本的に右下にあります。
その際は「Alt + F7」を押してください。
すると、マウスアイコンが、手のアイコンに変更され、ウィンドウの位置を変更できるようになります!
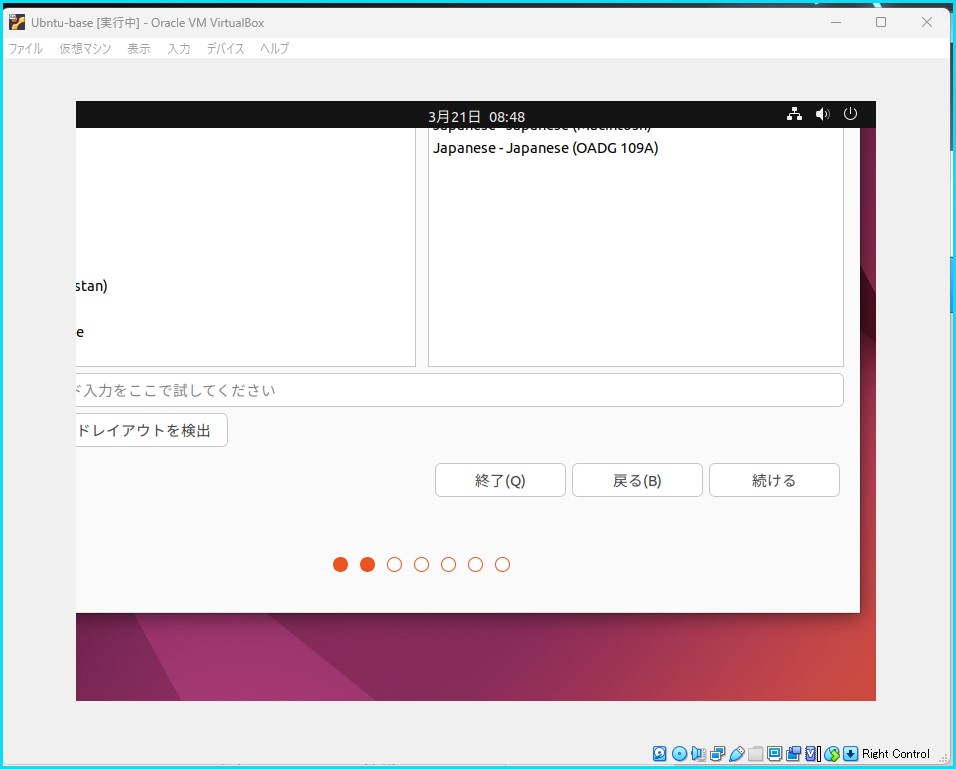
画面全体を見ることはできませんが、画面の内容を確認しつつ進めていきましょう。
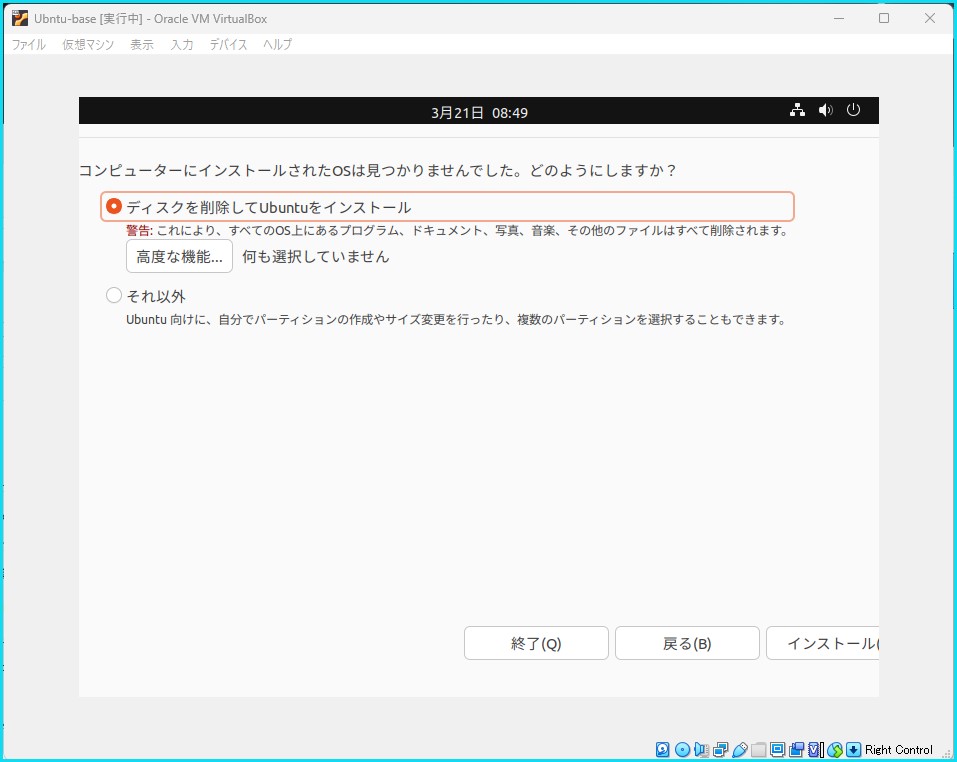
初めてインストールするので、「ディスクを削除してUbuntuをインストール」を選択し、「インストール」を選択します。
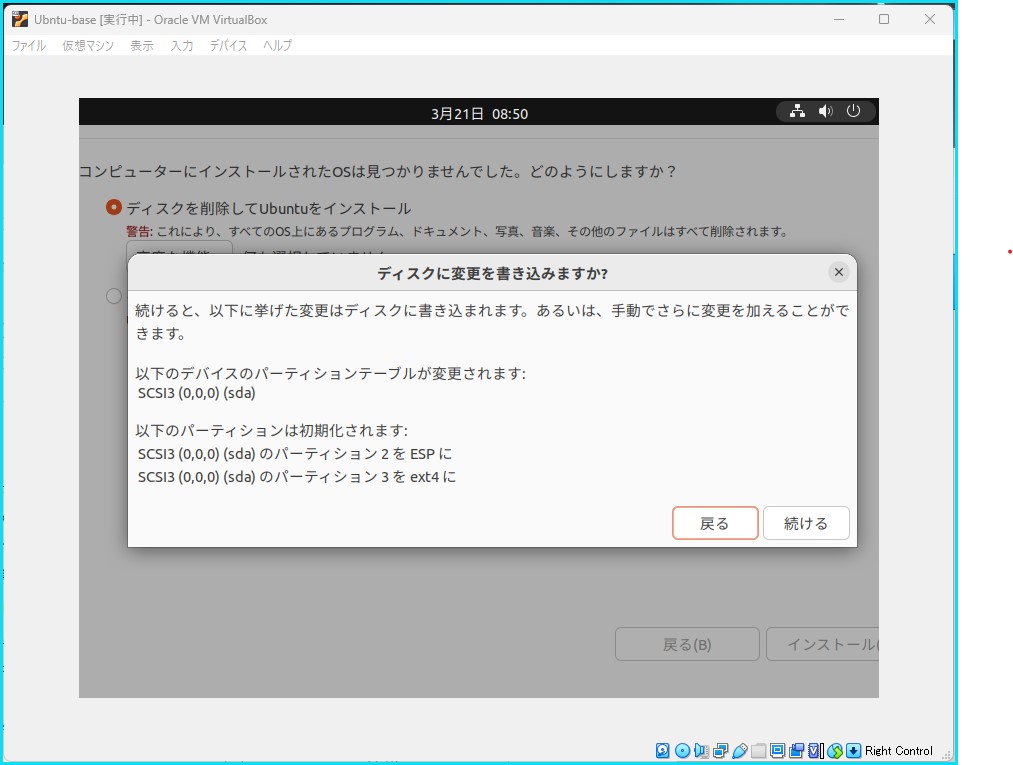
初めてのインストールなので、「続ける」を選択します。
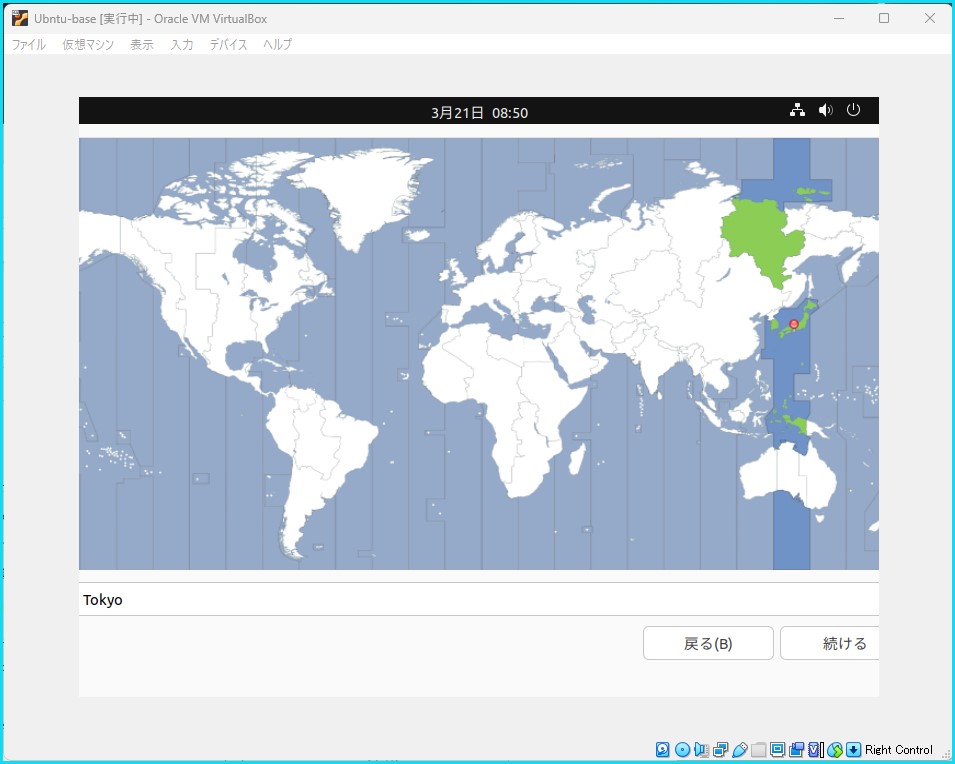
マシンで使用する時刻を決めるために、住んでいる場所を選択します。
日本に住んでいる方は、「Tokyo」で「続ける」を選択してください。
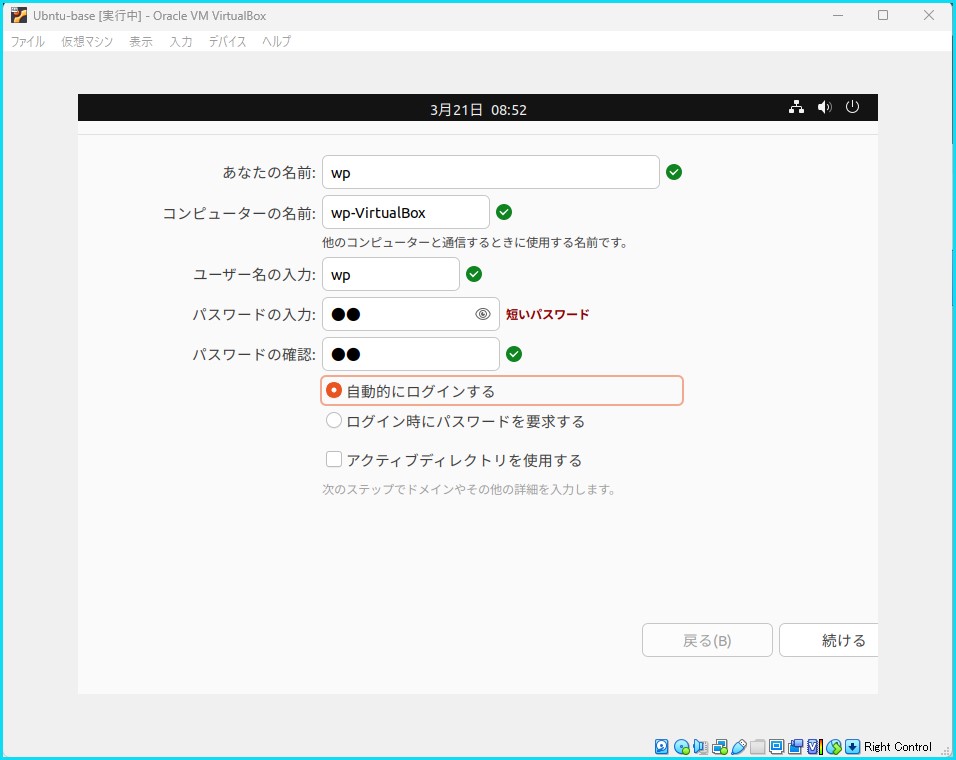
ユーザーをセットアップしていきます。
好きな名前やパスワードを設定してください。
私はログインがめんどくさいので、「自動的にログインする」を選択しました。
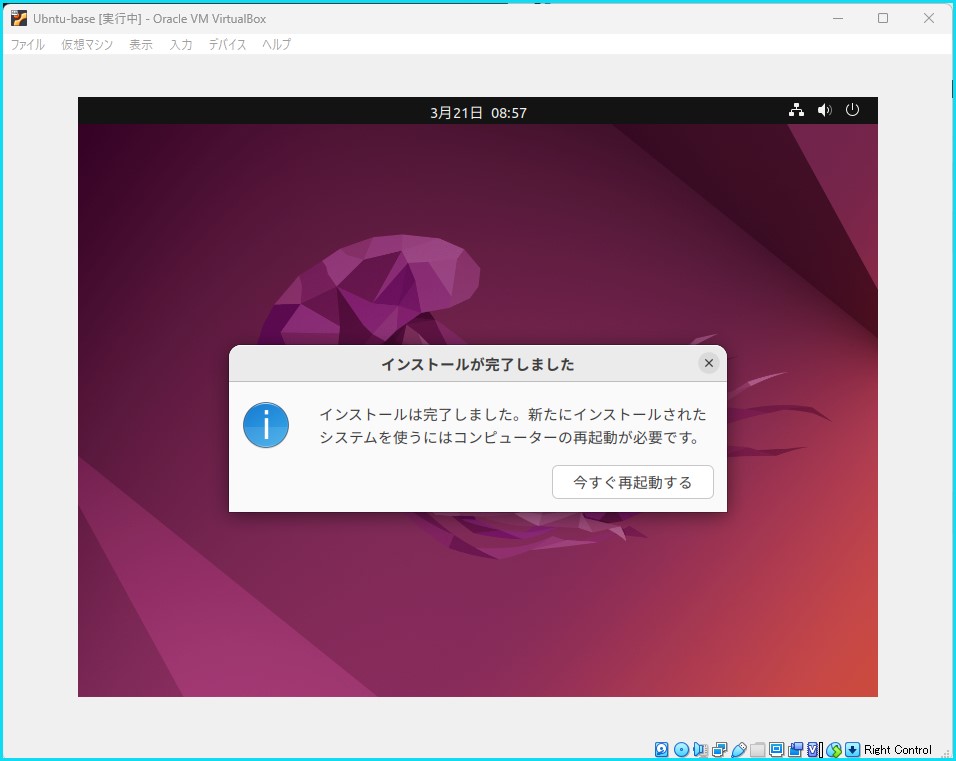
もろもろ終わるとインストールが完了します。
再起動を求められるので、「今すぐ再起動する」を選択します。
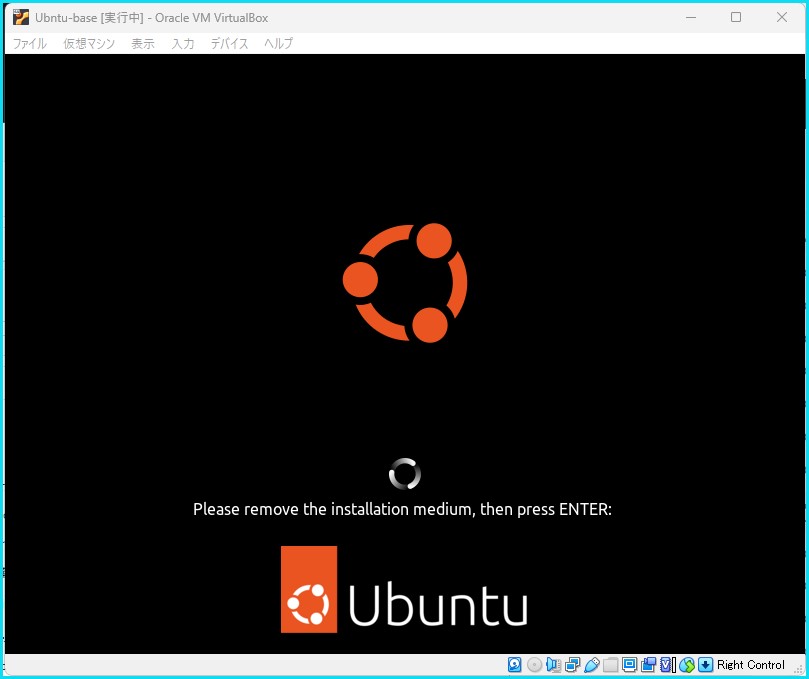
再起動が完了するまで待ちます。
再起動が完了すると、インストール作業は完了です👌👌
お疲れさまでした👍✨✨
Ubuntu初期設定
Ubuntuインストール後、絶対にやるべきことをご紹介します。
解像度を上げる
VirtualBoxインストール後はディスプレイ解像度が「800 x 600」と小さすぎます。
そこで解像度を上げます。
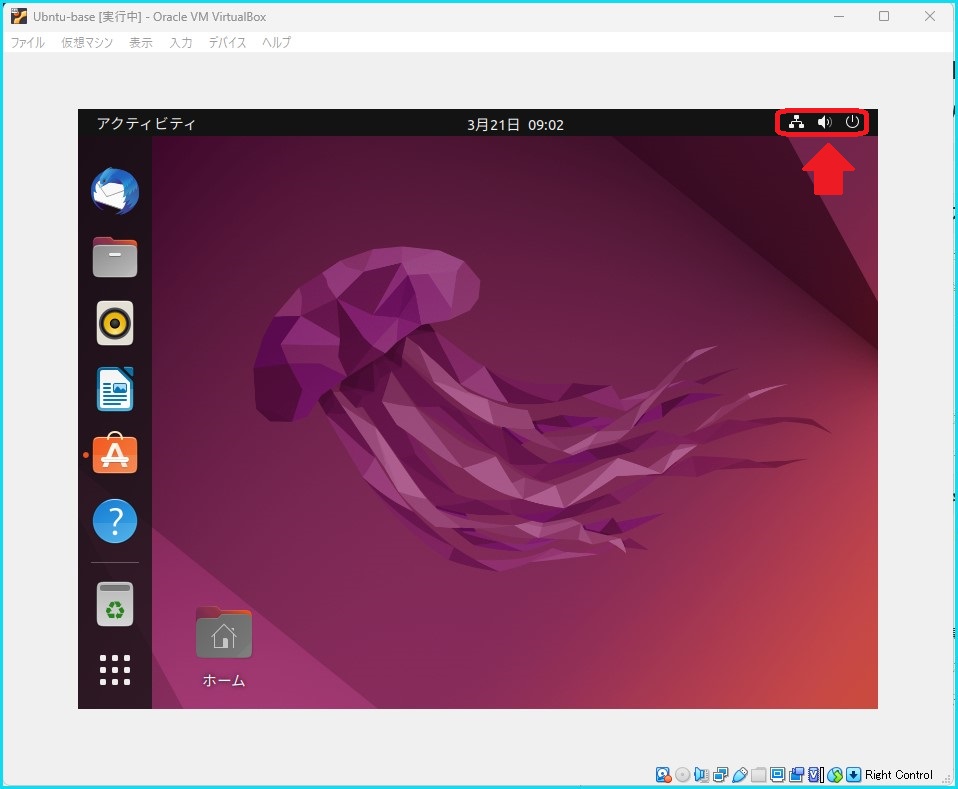
右上にある設定ボタン群をクリックします。
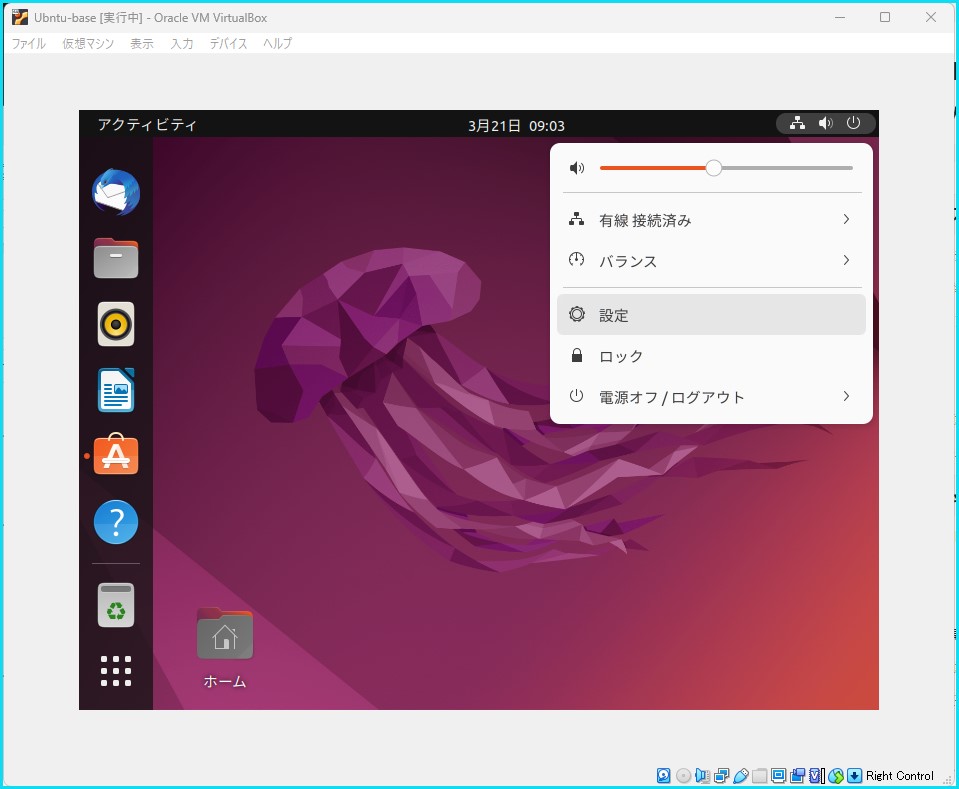
「設定」を選択します。
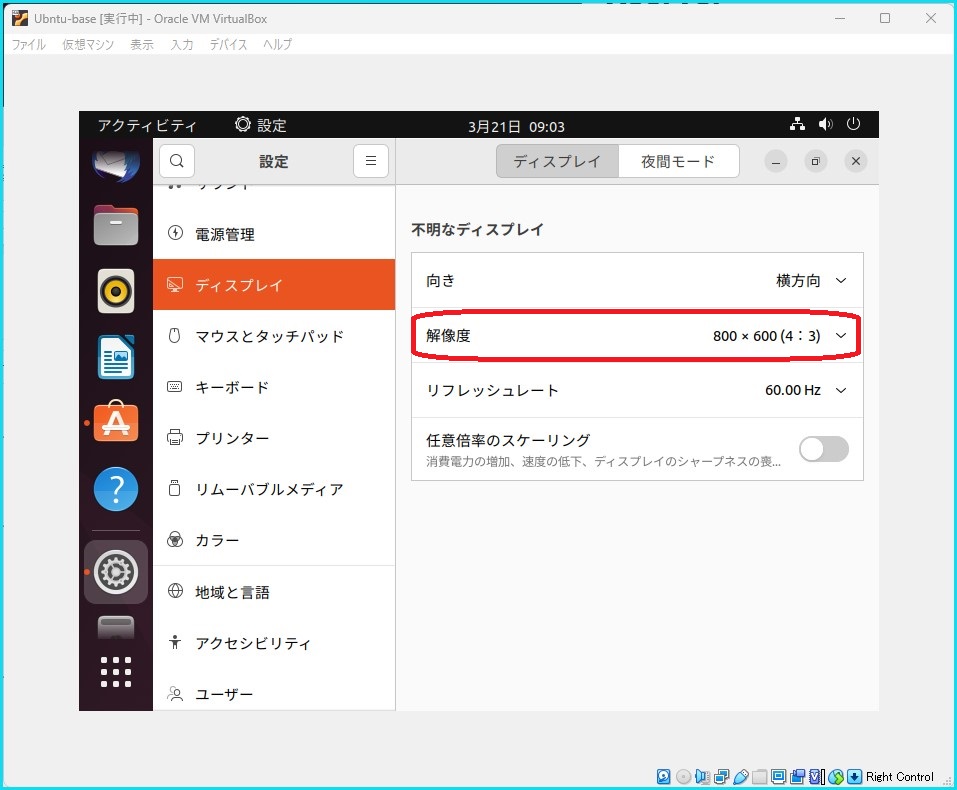
ご自身の環境に合わせて、お好みの解像度を設定してください。
VirtualBoxで設定を変更します。
「設定」->「ディスプレイ」->「スクリーン」->「ビデオメモリー」を最大に変更してみてください。
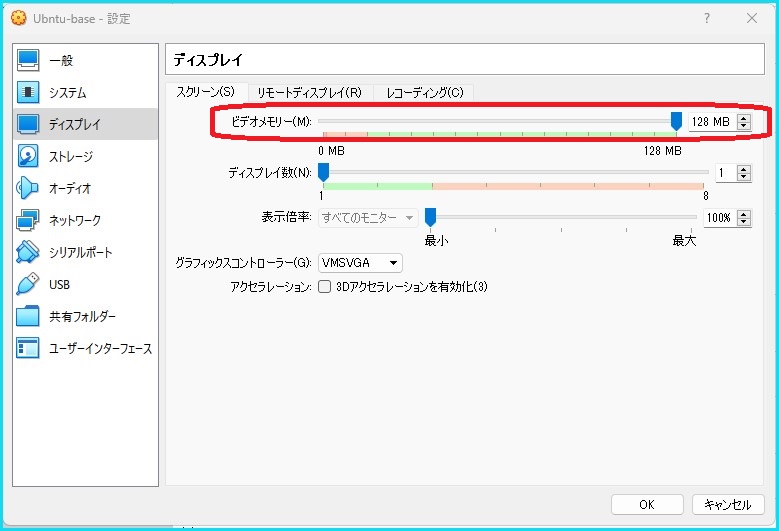
これで再起動をすると、好みの解像度が設定できるはずです👍
デフォルトフォルダ名を英語にする
Linuxの日本語パックでインストールすると、デフォルトのフォルダ名が日本語になっています。
後々めんどくさいので、英語に戻します。
「Ctrl + Alt + T」で端末を開き、下記コマンドを実行します。
LANG=C xdg-user-dirs-gtk-updateすると、下の画面が出てきます。
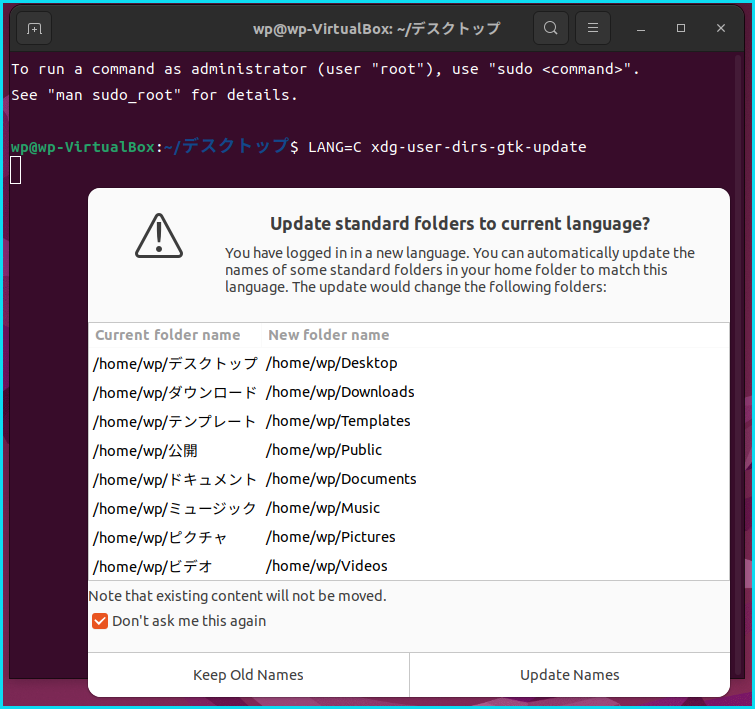
すべて英語にリネームするため、「Update Names」を選択してください。
ログアウト後、ログインしなおし、デスクトップで端末を開きなおしてみてください。
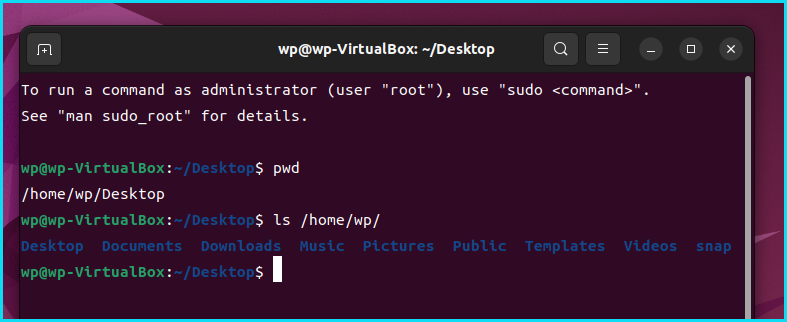
デフォルトのデスクトップのパスが。「デスクトップ」から「Desktop」に更新されていることが確認できます。
その他、Ubuntuをインストール後にやっておいた方がいいことは別途記事をまとめるので、執筆完了までお待ちください!
まとめ
今回は、VirtualBoxでUbuntuの開発環境を作成する手順をご紹介しましたが、いかがだったでしょうか。
個人的にはCent OSやRed Hatをメインに開発してきたので、今後はUbuntuやManjaroを触っていきたいなと考えています!
わからないことがあれば、twitterにて質問受けつけていますので、お気軽にお問い合わせください!
