FAQ
画面が見切れる
VirtualBoxへ Ubuntu をインストールする時、画面が見切れて、ボタンが押せなくなる時があります。
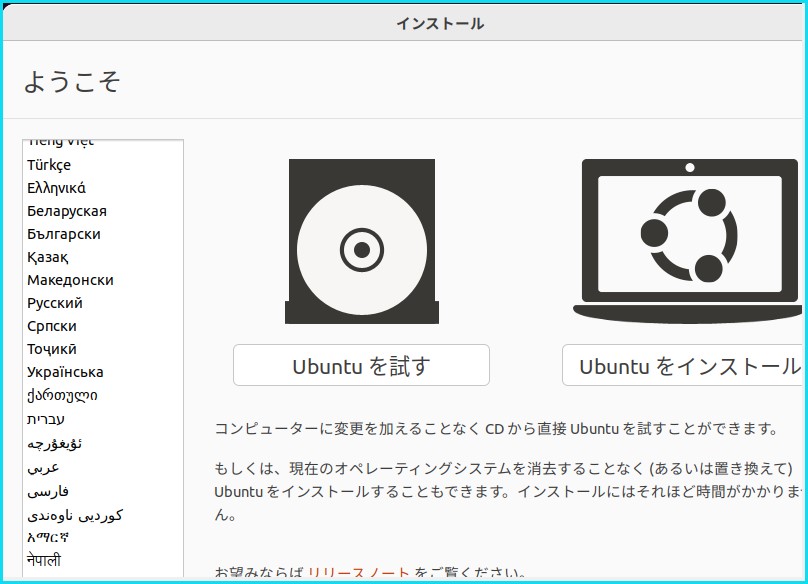
そして、どこをクリックしてもウィンドウを動かせません。
そんなときは「Alt + F7」。
マウスが「いつもの矢印」から「手のひら」のアイコンに代わります!
これでウィンドウを適宜移動させてください。
隠れていたボタンを押せるようになります。
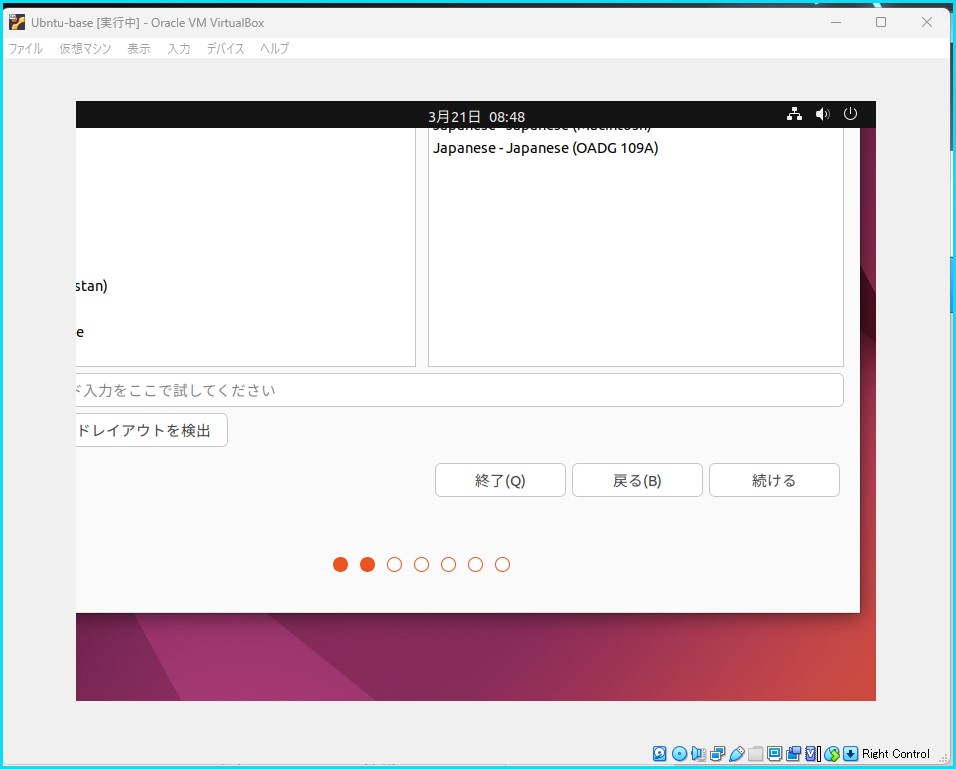
画面が小さい/解像度が低い
デフォルトでインストールを続けていくと、初期の解像度が低すぎて扱いづらいです。
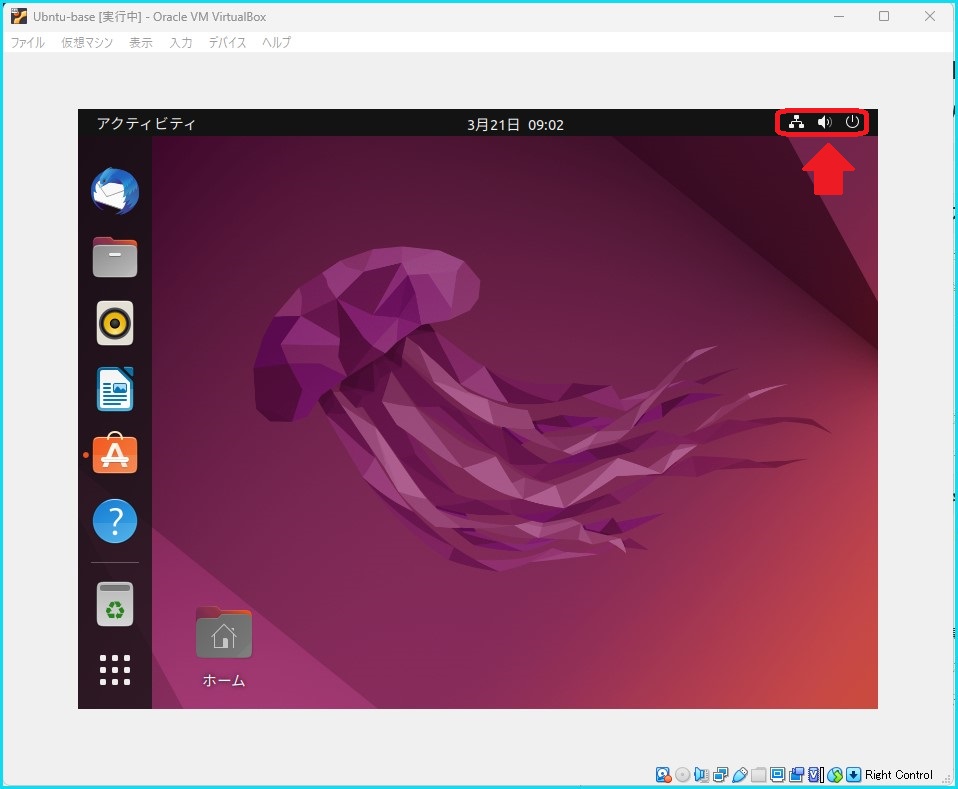
右上の設定から解像度を変更できます。
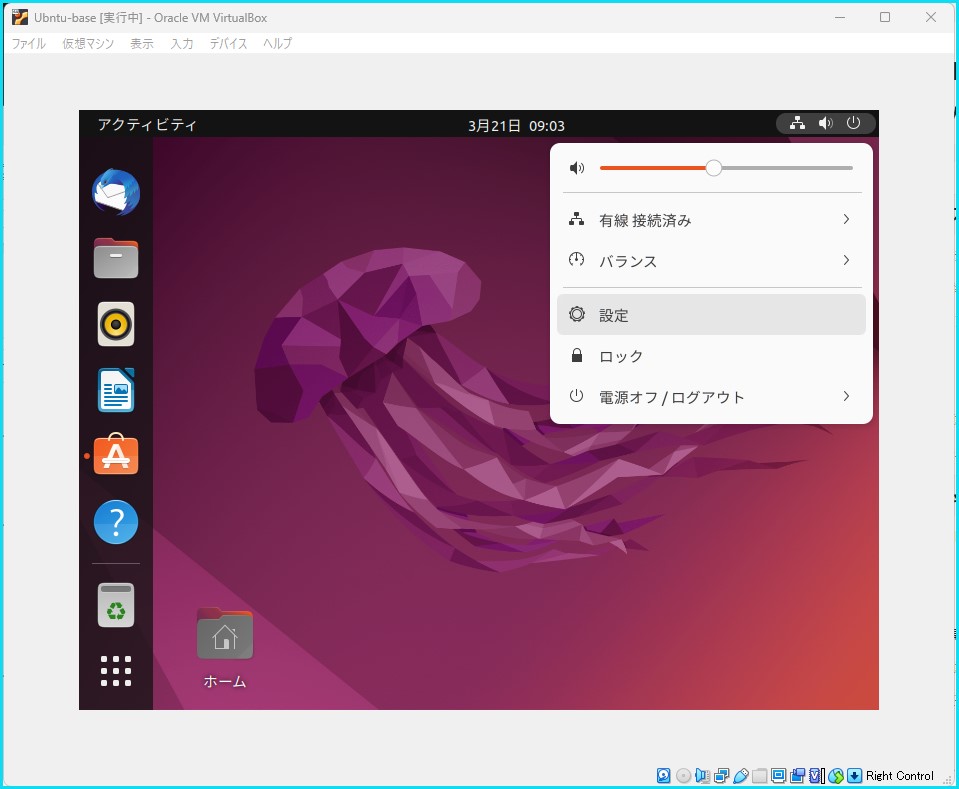
「設定」で変更可能です。
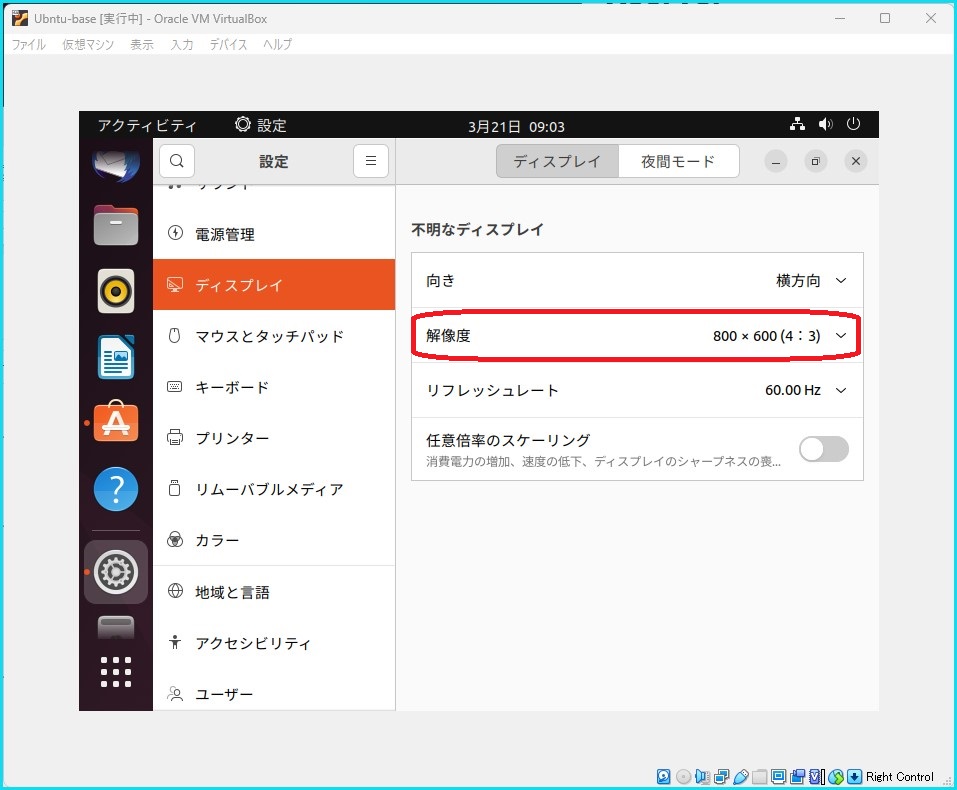
4K、QHD(3840×2160や2560×1440)が選択できない
解像度を上げたいのに、その解像度が項目にない場合があります。
そんなときはVirtualBox側の設定を変更します。
対象のマシンを選択->「設定」->「ディスプレイ」->「スクリーン」->「ビデオメモリー」で最大値を選択してみてください。
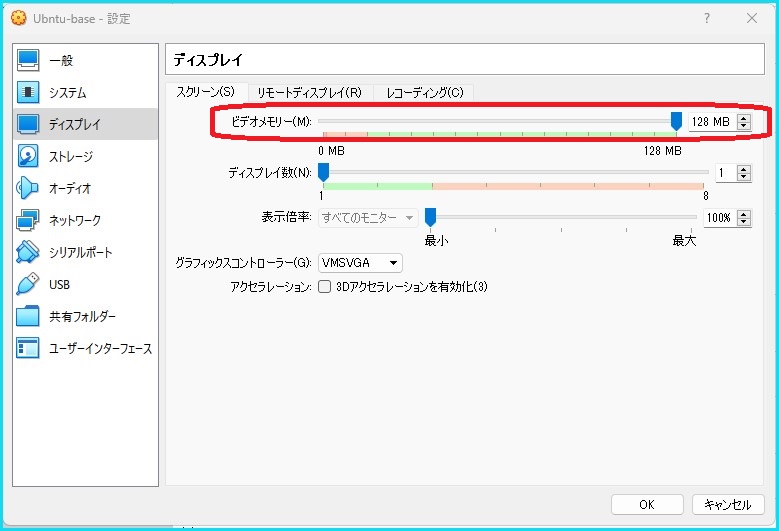
なんか重い
CPU、メモリの制限が強すぎないか確認します。
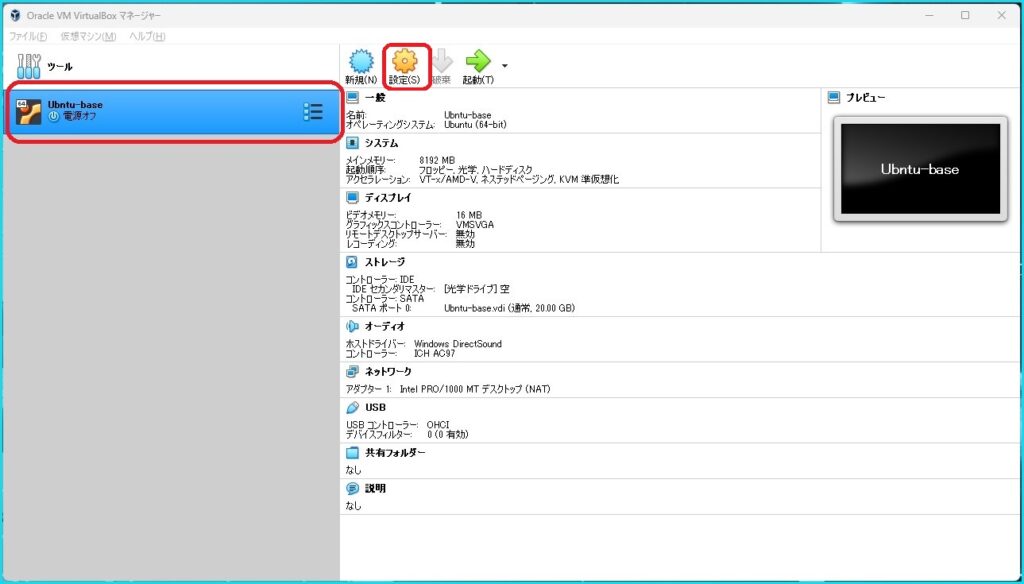
なんか重い環境を選択状態で、「設定」を選択します。
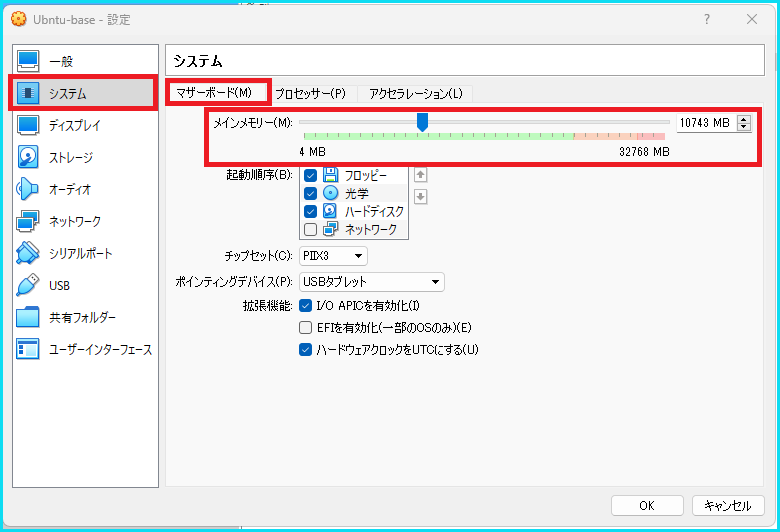
「システム」->「マザーボード」->「メインメモリー」の設定を緑の範囲内で調整してください。
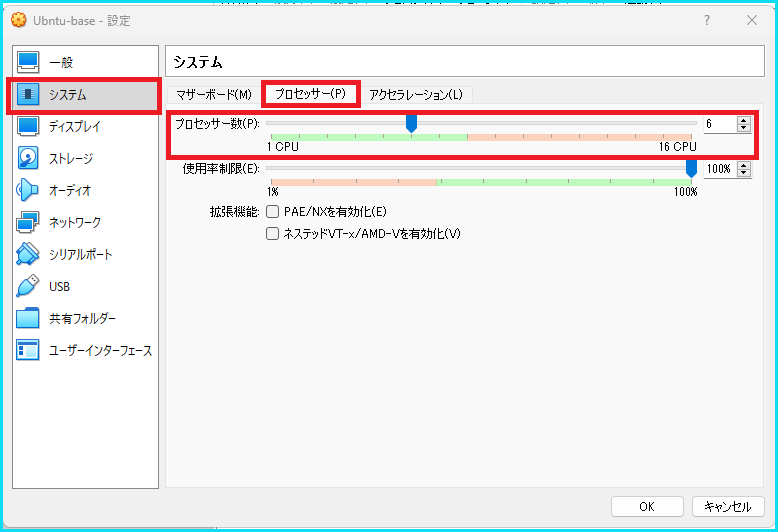
「システム」->「プロセッサー」->「プロセッサー数」の設定を緑の範囲内で調整してください。
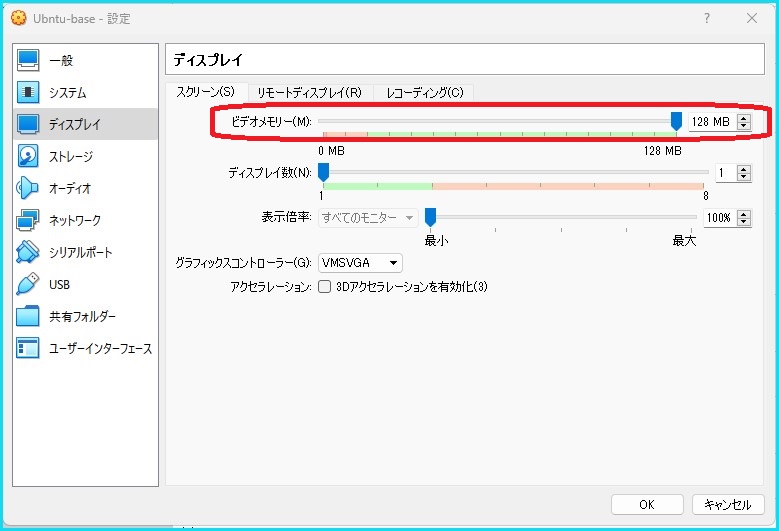
「4K、QHDが設定できない」と同じ項目ですが、「ディスプレイ」->「スクリーン」->「ビデオメモリー」で最大が選択されているか、確認してください。
クリップボードの共有、ドラッグ&ドロップができない
デフォルトではWindowsとVirtualBoxのマシン間でファイル共有などできなくなっています。
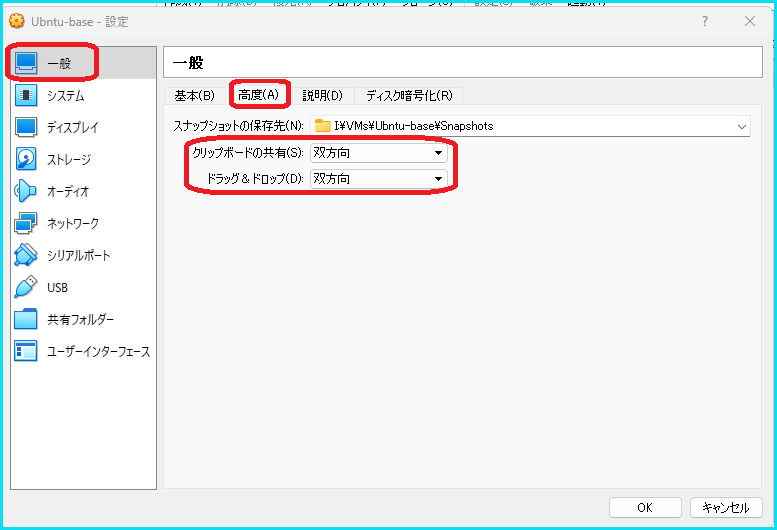
VirtualBoxの対象マシンを選択し、「設定」から「一般」->「高度」を選びます。
「クリップボードの共有」と「ドラッグ&ドロップ」の項目があるので、これを「双方向」に変更します。
次にUbuntuを開きます。
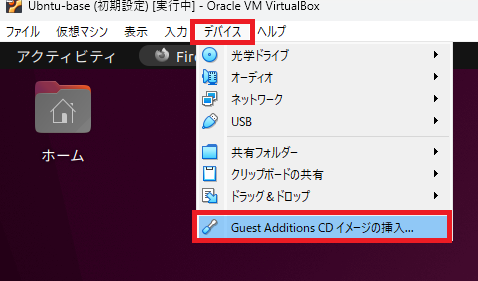
「デバイス」->「Guest Additions CD イメージの挿入…」を選択。
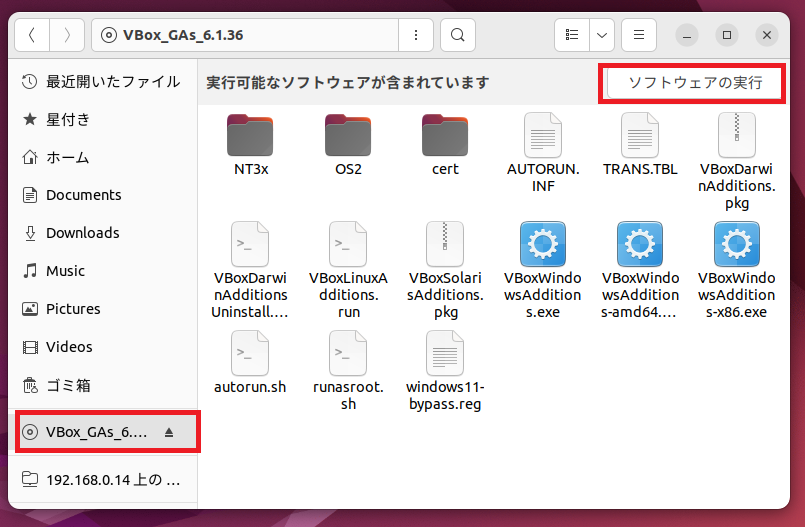
Ubuntuに「VBox_GAs_6.1.36」がマウントされます。(名前はVirtualBoxのバージョンによって変わります)
ここで「ソフトウェアの実行」を行います。
出来ない場合は、次のコマンドを実行してください。
sudo ./VBoxLinuxAdditions.run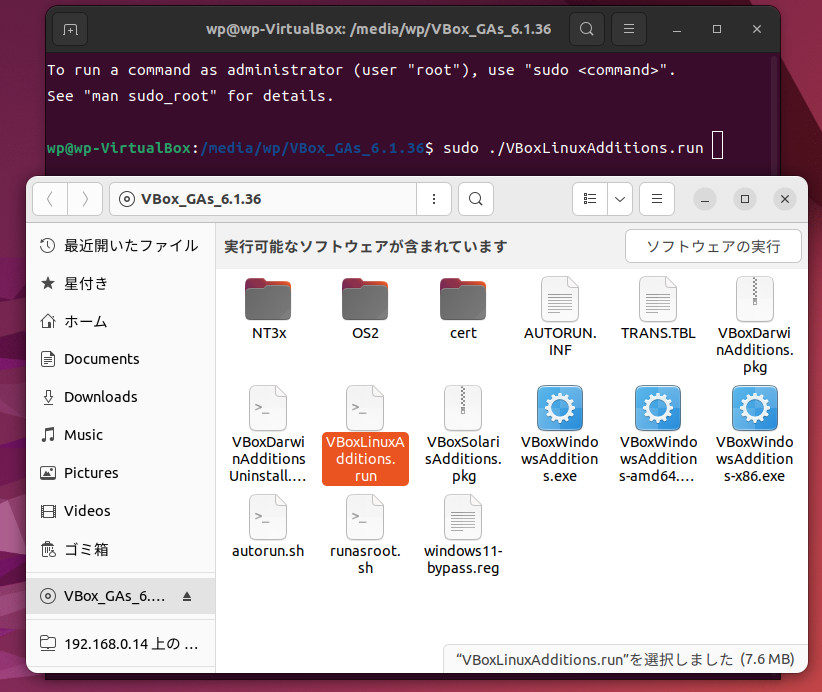
上の画像の選択しているファイルを実行するコマンドです。
実行が終わればCDイメージをお好みの方法で取り出してください。
その後再起動を行えばコピペ、ドラッグアンドドロップができるようになっているはずです👌
最後に
むしろ最初に書くべきかもしれませんが、0からの環境構築は

に記載しています。
もしよかったらそちらもご覧ください。
Twitterもやっています!
「なんかこれ分かんない。。。この人記事書いてなかったっけ??」って探すときに便利なので、ぜひフォローお願いします!
最後までお読みいただきありがとうございました!
