今回はFTPソフトのFileZillaについて、
- インストール手順
- セットアップ手順
- エックスサーバーでの使い方
についてご紹介します!
ほかのサーバーをご使用の方でも、ほとんとやり方は同じですので、ぜひご参考にしてください!
FileZillaとは
「FileZilla」(ファイルジラ)とは
- Windows
- Mac
- Linux
のどのOSでも使えるFTPソフトです🙌
公式の情報サイトはこちらです。
インストール方法
まずはインストール手順をご紹介します。
OSごとに違うので、お使いのOSに合わせてダウンロードページへ移行してください。
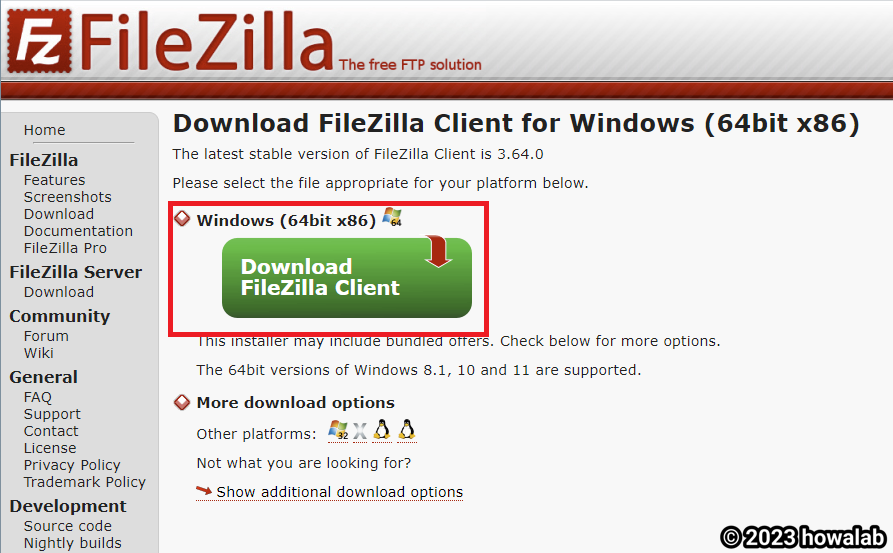
各ページにダウンロードのボタンが設置されているので、これを押下します。
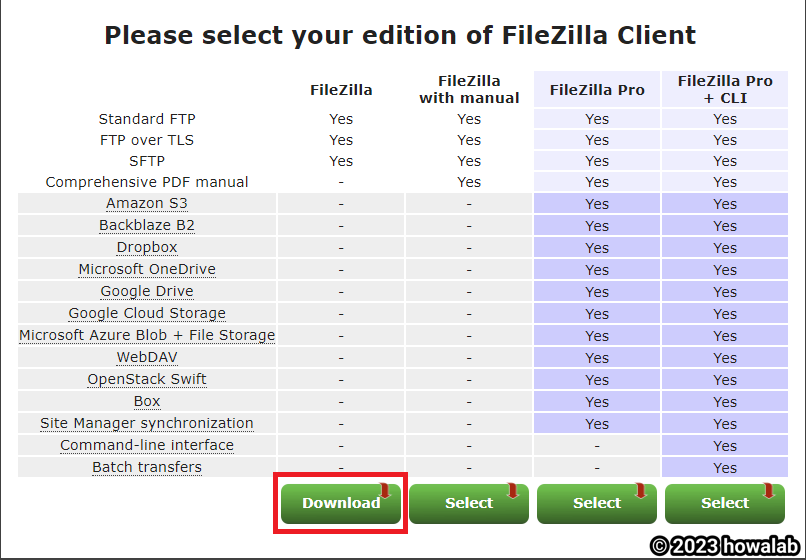
どのエディションをダウンロードするか選択します。
これは一番左の無料のもので問題ないです。
STEP2でダウンロードしたインストーラを実行します。
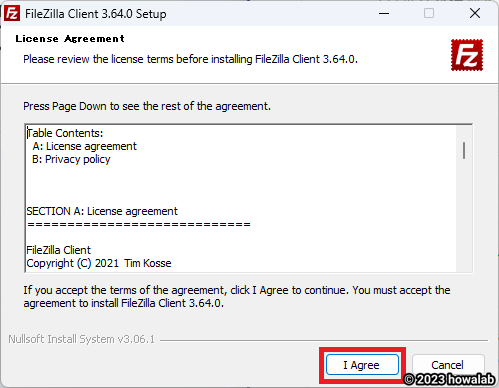
利用規約を読んだら「I Agree」を選択します。
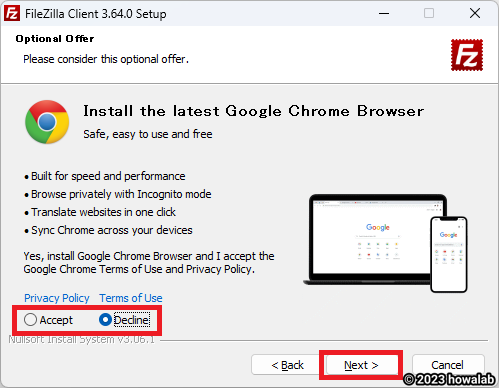
Chromeがインストールされていない場合はインストールが推奨されます。
これはどちらでも構わないので、どちらかを選択し、「Next」を押下します。
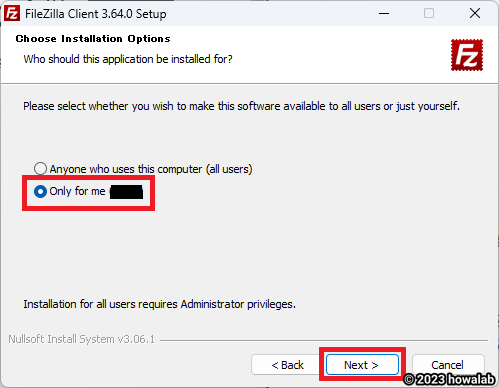
全員にインストールするか、現在のユーザにのみインストールするか選択します。
今回は私だけにし、「Next」としました。
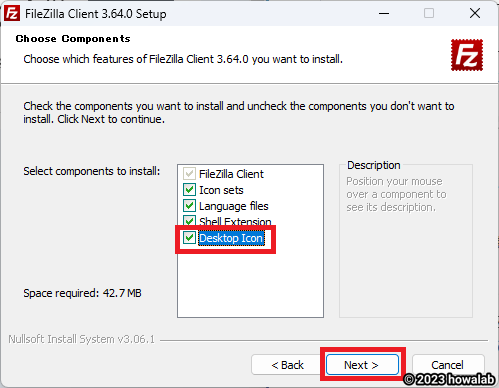
インストールするときの設定を決めます。
デスクトップにショートカットを入れるチェックを追加して「Next」としました。
不要の方はチェックなしのままでOKです。
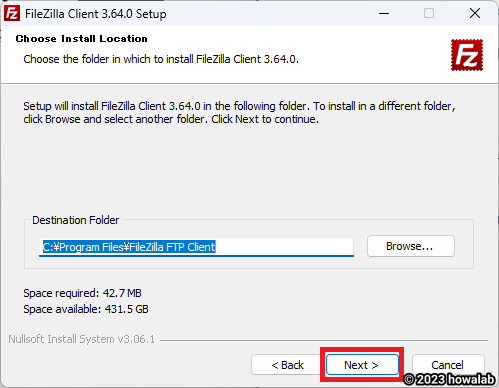
インストール場所を選択します。
基本的にはデフォルトのままで「Next」でOKです。
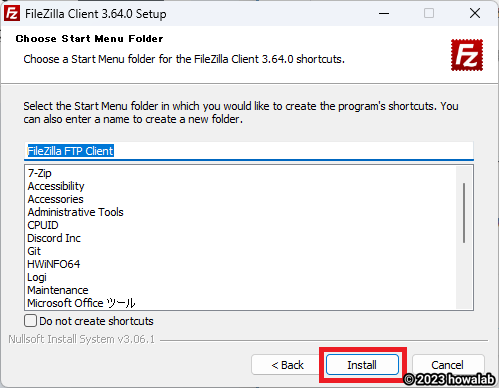
追加でアプリを入れるか聞かれますが、そのまま「Install」で構いません。
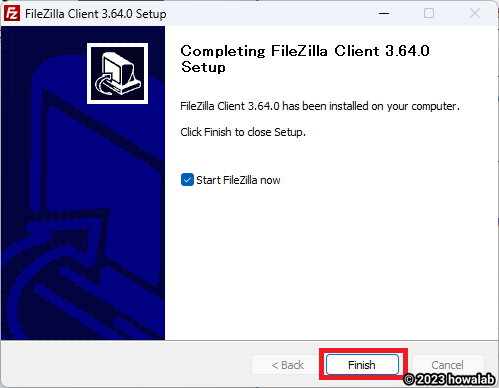
上記画面が表示されたらインストール完了です🙌
このまま「Finish」を押下するとFileZillaが立ち上がります。
今回起動しなくてよければチェックを外してください。
画面の見方
簡単な画面の見方をご紹介します。
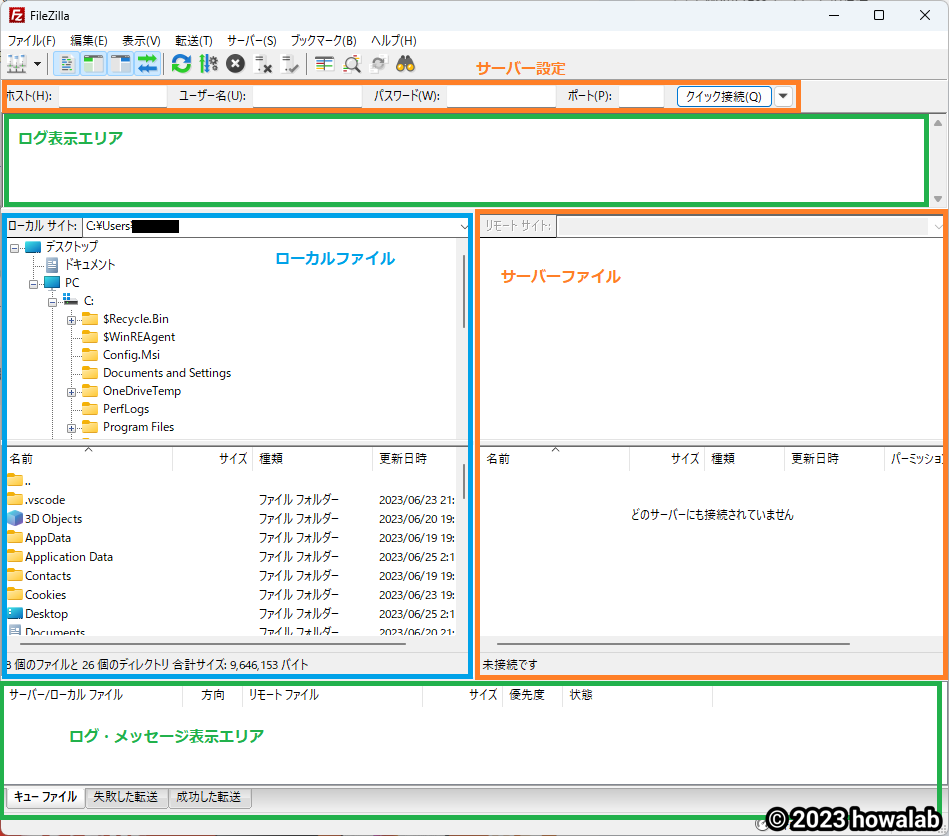
上図のように、いろいろな情報が1つの画面に表示されます。
最初は戸惑うかと思いますが、エクスプローラーを横に2つ並べただけだと思えば簡単です!
【例】エックスサーバーでの使い方
FileZillaをサーバーと接続するには以下の情報が必要です。
- ホスト名
- ユーザ名
- パスワード
まずはエックスサーバーでこれらの設定を確認していきます。
エックスサーバーで設定確認
エックスサーバーのFTPソフト用の設定は、サーバーアカウント設定完了メールに記載されています。
Xserverアカウントのパスワードではなく、サーバーパスワードと同じパスワードとなっています。
詳しくはこちらに記載されているので、ご確認ください。
FileZillaに設定を反映
ここからはFileZillaの設定をしていきます。
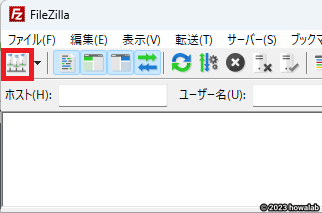
左上のアイコンを押下します。
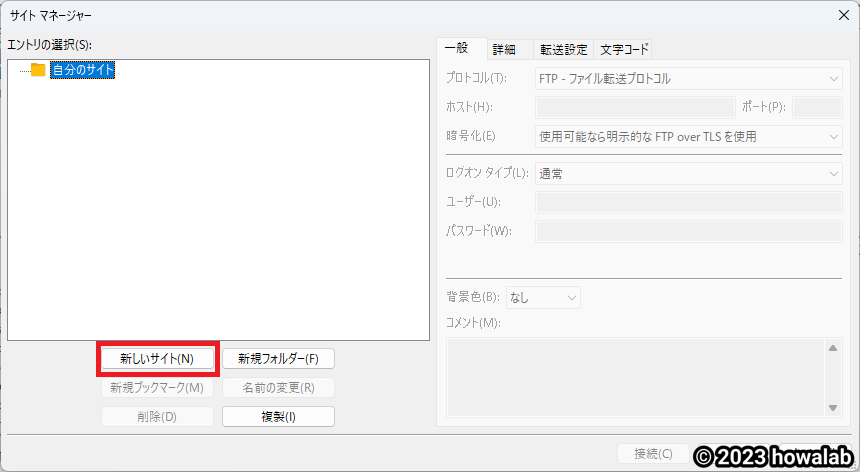
ポップアップが開いてくるので、「新しいサイト」を押下します。
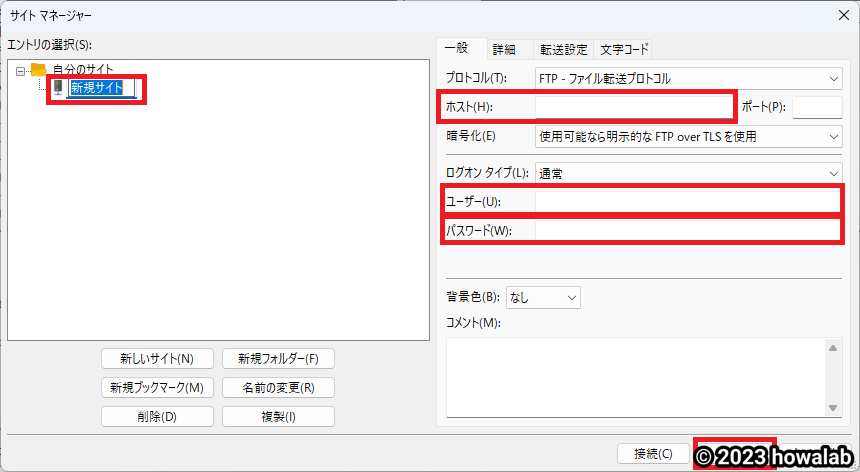
新しいサイトを設定していきます。
「新規サイト」の名前を好みのサイト名に変更してください。
私は「Xserver」としました。
ホスト、ユーザー、パスワードはお使いのものを設定してください。
設定が終われば、「接続」もしくは「OK」を押してください。
「接続」を押した場合、接続が開始されます。
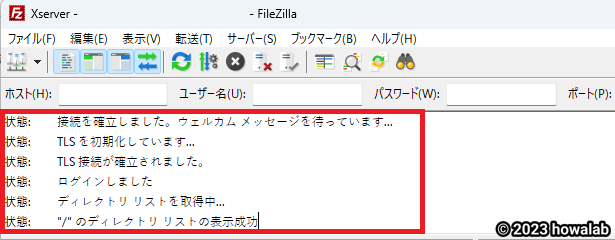
接続が完了したら、このようにログで表してくれます!
まとめ
いかがでしたでしょうか!
これで簡単にサーバーのファイルをダウンロードしたりできるようになりました!!!
ぜひ有効活用して、WordPress力を高めてください!!!!
